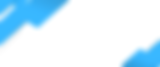To remove or revoke a user in BioStar 2, follow these step-by-step instructions. Keep in mind that removing a user will typically delete their profile and access rights from the system, whereas revoking a user may simply disable their access temporarily. The steps provided here primarily focus on removing a user, with notes on revocation if applicable.
Step 1: Log in to BioStar 2
Open your web browser and navigate to the IP address or hostname of your BioStar 2 server.
Enter your username and password to log in to the BioStar 2 software.
Step 2: Access the User Menu
Once logged in, go to the "User" menu on the top navigation bar. This action will direct you to the User Management section.
Step 3: Find the User
Locate the user you wish to remove or revoke. You can use the search function by entering the user's name, ID, or other identifying information in the search bar.
Step 4: Remove or Revoke the User
To Remove a User:
Once you've found the user, select their profile by clicking the selection box next to their listing.
With the user's profile selected, look for the "Delete" button. This is typically located above the user list on the top right hand corner
Click the "Delete" button. You may receive a prompt asking for confirmation to proceed with the deletion.
Confirm the deletion by clicking "Yes" or "OK" in the confirmation dialog. This will permanently remove the user from the system.
To Revoke a User's Access:
If you simply want to revoke access temporarily without deleting the user's profile, select the user by clicking on their name and look for the "Status" option.
Change the user's status to "Inactive" or adjust their access levels as needed. Save the changes to revoke the user's access temporarily.
Step 5: Verify the Removal or Revocation
Return to the User Management section and use the search function again to ensure the user has been successfully removed or their access has been revoked as intended.
If you've deleted the user, they should no longer appear in the user list. If you've revoked their access, you may need to check their profile to ensure their status has been correctly updated.
Step 6: Update Access Control Settings (If Necessary)
Following the removal or revocation of a user, it may be necessary to update access control settings or redistribute access rights among remaining users, especially if the removed or revoked user had specific responsibilities or access levels.
Step 7: Document the Change (Recommended)
For record-keeping and security compliance, document the removal or revocation of the user, including the reason for the action and the date it was carried out.
These steps should guide you through the process of removing or revoking a user in BioStar 2. Always refer to the official BioStar 2 documentation or contact their support for specific guidance related to your version of the software and your organizational policies.