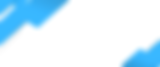EZView App Guide
This EZView App Guide will help you set up your EZview app easily.
Step 1: Download and Install the EZView App
For Android Devices: Go to the Google Play Store, search for "EZView", and download the app.
For iOS Devices: Visit the Apple App Store, find "EZView", and install it.
Step 2: Open the App and Sign In
Launch the EZView app on your device.
If you have an account, enter your credentials to log in.
If you're a new user, create an account by following the on-screen instructions.
Step 3: Add Your Cameras to the App
Access Camera Adding Interface: Tap on the "Add Device" or "+" icon in the app.
Enter Camera Details: Input the necessary information about your camera, such as its name, IP address, or scan the QR code (usually found on the camera or its manual).
Confirm and Save: After entering the details, confirm and save. The camera should now be added to your EZView account.
Step 4: Accessing Your Cameras
Once your cameras are added, they should appear on the main dashboard of the app.
Tap on the camera you wish to view. This will open the live feed from that camera.
Step 5: Navigating the Camera Feed
Live View Controls: Use on-screen controls to zoom, pan, or tilt the camera (if your camera model supports these features).
Switching Between Cameras: If you have multiple cameras, you can switch between them by going back to the dashboard and selecting another camera.
Step 6: Adjusting Settings (Optional)
Customize settings such as video quality, alerts, and notifications according to your preference.
Step 7: Using Additional Features
Explore other features like playback to view recorded footage, set up motion detection alerts, and schedule recording times if your camera and the app support these functionalities.
Step 8: Logging Out or Switching Accounts
When finished, you can log out or switch accounts by accessing the account settings in the app.
Troubleshooting Tips
If you encounter issues, check your internet connection and camera power supply.
Ensure your camera is compatible with EZView.
Refer to the app's help section or contact customer support for specific problems.